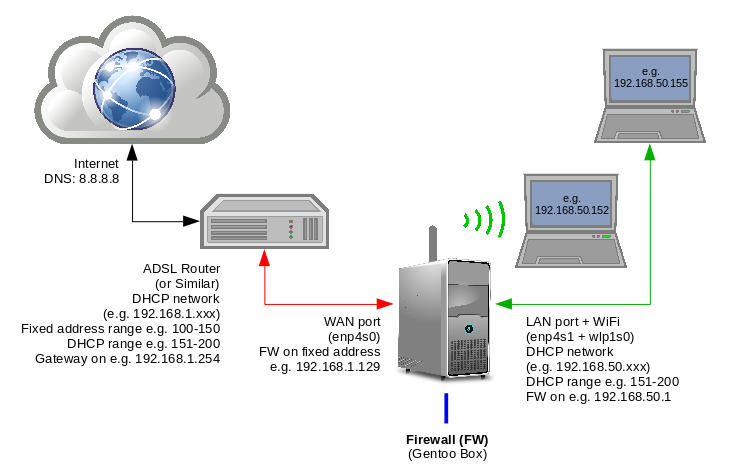Ethernet plus WiFi Bridge Router and Firewall
Set up your Gentoo Linux box as a 802.11 (WiFi) bridge router, with firewall.
Introduction
If you have a WiFi (802.11) adaptor and two Ethernet adaptors fitted to your Gentoo box, you can configure it as a bridging router and firewall.
You can easily modify the instructions below for various alternative configurations (e.g., no wireless card).
Furthermore, the Gentoo box doesn't have to be a PC - indeed, these instructions were originally prepared for the Excito B3, an ARM-based miniserver.
We're going to be aiming for the following set-up (which you can easily adapt to meet your own requirements):
Specifically:
- Your Gentoo box (henceforth, FW) will be connected on a fixed address (we'll assume 192.168.1.129) via its wan interface (which we're assuming is enp4s0 here; yours will probably differ) to your external router (ADSL, cable or whatever).
- Instructions for connecting via DHCP will also be given.
- The external router's gateway address will be assumed to be 192.168.1.254.
- The FW will then provide a (firewall secured) internal network, via its WiFi adaptor (here, we've assumed wlp1s0) and the lan (here, we've assumed enp4s1) interface.
- We'll bridge these two interfaces together (and use br0 as the bridge name).
- The FW will provide DHCP addresses to clients that connect (whether by WiFi or Ethernet) in the range 192.168.50.151-200. Connected clients will be able to browse the web etc.
- The FW will use Google's public DNS on 8.8.8.8, but clients will see 192.168.50.1 as the DNS address.
- Instructions for those with no WiFi on their FW will also be given.
- You will be able to run services on your FW (for example, ownCloud) and make these available to clients on the lan, and (with port-forwarding in your external router) to users on the internet (wan).
You can, obviously, adapt any of the above specifics to suit your own requirements. The set-up is summarized below:
| Firewall Zone | Bridge Name | Interface Name | IP Address | Description |
|---|---|---|---|---|
| net | N/A | enp4s0 | 192.168.1.129 | Connection to external internet (via ADSL etc. router) |
| loc | br0 | enp4s1 | 192.168.50.1 | Ethernet connection for local hosts |
| wlp1s0 | WiFi connection for local hosts |
Prerequisites
This article assumes that:
- You are using OpenRC, not systemd (the instructions are easily adapted, however).
- You are currently logged into your box using ssh via its lan Ethernet interface (enp4s0 in our example).
- You know the 'persistent device names' for your Ethernet and WiFi adaptors (we've assumed enp4s0, enp4s1 and wlp1s0 here; you can find the appropriate names for your system using ifconfig -a).
- You have the necessary kernel settings in place to support these devices.
- You have the necessary kernel settings in place to support a basic, netfilter firewall with NAT, and bridging.
- Your primary target is IPv4. It is straightforward to extend this guide to support IPv6 also, but this is currently not covered.
Installation
Emerge Necessary Packages
The first step is to install the various packages that are required. We will use:
- net-firewall/shorewall as the firewall (front-end),
- net-dns/dnsmasq to provide the DHCP and DNS services on the lan side,
- net-wireless/hostapd to manage your WiFi adaptor as an access point,
- net-misc/bridge-utils for tools to let us bridge the ethernet and WiFi interfaces together.
- sys-apps/haveged to ensure we have sufficient entropy for the WiFi access point cryptography.
Note that we'll need the doc USE flag for shorewall (to ensure that we get the sample configurations), so create the following file first:
/etc/portage/package.use/shorewallEnsure shorewall includes sample configsnet-firewall/shorewall doc
This assumes that your /etc/portage/package.use is a directory; if it is a file, simply append the above line to it.
Now we can emerge the packages; issue:
root #emerge --ask --verbose --noreplace net-firewall/shorewall net-dns/dnsmasq net-wireless/hostapd net-misc/bridge-utils sys-apps/haveged
Wait for the process to complete before continuing.
If your PC has no WiFi adaptor, you can omit net-wireless/hostapd from the above.
Configure Network
First, check your network adaptor names. Then edit /etc/conf.d/net accordingly; the below shows an example for our assumed names (enp4s0, enp4s1, wlp1s0 and br0):
/etc/conf.d/netA twin-ethernet, single WiFi adaptor network configuration# setup fixed address for enp4s0 (wan Ethernet port)
config_enp4s0="192.168.1.129 netmask 255.255.255.0 brd 192.168.1.255"
routes_enp4s0="default via 192.168.1.254"
# null setup for enp4s1 (lan Ethernet port)
# (this will be owned by the bridge, br0)
config_enp4s1="null"
# null setup for wlp1s0 (WiFi adaptor)
# (this will be owned by hostapd)
config_wlp1s0="null"
# bridge address (we ignore wifi here, it'll be added by hostapd)
config_br0="192.168.50.1 netmask 255.255.255.0 brd 192.168.50.255"
# no default route set for br0, leave forwarding etc. to shorewall
# add the lan Ethernet port (enp4s1) only to br0
# hostapd will add the WiFi adaptor (wlp1s0)
bridge_forward_delay_br0=0
bridge_hello_time_br0=1000
bridge_stp_state_br0=0
bridge_br0="enp4s1"
If you want to use DHCP, rather than a fixed address, on your external router connection, you'd set config_enp4s0="dhcp" in the above instead, and omit the routes_enp4s0 specification.
Note however, that the use of DHCP can make port forwarding less reliable (even if your external router claims to be able to support both together!) so it is recommended to use a fixed address for your wan connection if possible. Most routers will have part of their address space that is not managed by DHCP and can be used for fixed address hosts. In our example, we're assuming that the router leases IP addresses in the 192.168.1.151-200 range, and that (otherwise unallocated) addresses outside that range, such as 192.168.1.129, are safe to use. Obviously, you'll need to check your router's setup to find an appropriate address.
Create a network service for the new bridge interface (br0):
root #pushd /etc/init.d; ln -s net.{lo,br0}; popd
and ensure that the files /etc/init.d/net.enp4s0, /etc/init.d/net.enp4s1 and /etc/init.d/net.wlp1s0 already exist (link them to /etc/init.d/net.lo, as above, if they do not).
Ensure that, for now, only the wan Ethernet interface is set to come up on boot (we'll add the bridge, br0, later, once testing is complete):
root #rc-update del net.enp4s1 default
root #rc-update del net.wlp1s0 default
root #rc-update del net.br0 default
root #rc-update add net.enp4s0 default
Configure hostapd
Next, set up the WiFi adaptor as a software access point, using hostapd (users with no WiFi adaptor should skip this step). Save off the current hostapd configuration:
root #mv /etc/hostapd/hostapd.conf{,.old}
then put the following in its place (I'm going to assume you want an SSID (WiFi network name) of "gentoowifi" and a passphrase of "my passphrase 123"; obviously, please don't use these verbatim!):
/etc/hostapd/hostapd.confA basic hostapd configuration, adapt as requiredssid=gentoowifi
# Use one of the following two lines; note, DO NOT quote wpa_passphrase
wpa_passphrase=my passphrase 123
#wpa_psk=<generated by "wpa_passphrase <SSID> <password>">
interface=wlp1s0
bridge=br0
auth_algs=1
country_code=GB # Unlock channels for your country, here UK
channel=7 # Channel to use, select as appropriate
driver=nl80211
ieee80211d=1
hw_mode=g
logger_stdout=-1
logger_stdout_level=2
max_num_sta=5
rsn_pairwise=CCMP
wpa=2
# you can set WPA-PSK-SHA256 below, but iPads won't like it if you do
wpa_key_mgmt=WPA-PSK
wpa_pairwise=TKIP CCMP
rsn_pairwise=CCMP
You can find more details about what these settings mean here and here.
You'll also need to edit the INTERFACES line in /etc/conf.d/hostapd, to specify that the bridge, br0, must be started prior to hostapd, so:
/etc/conf.d/hostapdEnsure br0 started before hostapd# Space separated List of interfaces which needs to be started before
# hostapd
INTERFACES="br0"
Leave the rest of the file as-is.
Configure dnsmasq
Next, we'll configure dnsmasq, to ensure that clients connecting to our firewall box on br0 will be allocated addresses via DHCP. We'll also provide DNS services (ultimately, satisfied via Google's DNS on 8.8.8.8).
To achieve this, edit /etc/dnsmasq.conf so that the following lines are at the end (and make sure all other lines in the file are commented out):
/etc/dnsmasq.confBasic dnsmasq configuration for DNS and DHCP# be a good citizen
domain-needed
bogus-priv
filterwin2k
# prevent wildcard matching
listen-address=192.168.50.1
bind-interfaces
# disables dnsmasq reading any other files
# like /etc/resolv.conf for nameservers
no-resolv
# here is the explicit nameserver WE will use (Google)
# (clients will get 192.168.50.1)
server=8.8.8.8
# Interface to bind to
interface=br0
# Specify starting_range,end_range,lease_time
dhcp-range=192.168.50.151,192.168.50.200,12h
Adapt as required (see comments in the file itself for explanations of the various options available).
Configure shorewall
Next, we will set up the shorewall firewall (actually, a convenient interface to iptables / netfilter). Amongst other things, this will allow hosts on the lan side of FW to access the external internet.
Begin by copying across the two-interface configuration files; issue:
root #cp -v /usr/share/doc/shorewall-$(shorewall version)/Samples/two-interfaces/* /etc/shorewall/
root #bunzip2 -f /etc/shorewall/*.bz2
You can look at the 'annotated' version of these files to get information on options are available. For example, to get more details about /etc/shorewall/interfaces, look in /etc/shorewall/interfaces.annotated. The shorewall home page is also a useful resource.
Next, we'll need to edit these baseline files to match our target configuration.
Begin with /etc/shorewall/interfaces; ensure that the last part of this file reads as follows:
/etc/shorewall/interfacesBasic firewall network interface configuration#ZONE INTERFACE OPTIONS
net enp4s0 tcpflags,nosmurfs,routefilter,logmartians,sourceroute=0
loc br0 dhcp,tcpflags,nosmurfs,routefilter,logmartians
If you are using DHCP from your external router to configure the wan port, you'll need to add the dhcp option to the net line above, too.
This file defines two zones: the first, net, is used to represent the 'outside' internet, and is mapped to the interface enp4s0 (the wan Ethernet port in our example, connected to your external router). The second, loc, is mapped to the (bridge) interface br0, and thereby to the underlying enp4s1 (lan) and wlp1s0 (WiFi) interfaces. It is used to represent the 'internal' network.
Even if you have no WiFi adaptor on your Gentoo firewall box, it is fine to use the bridge interface.
Next, edit the /etc/shorewall/policy file, which specifies the default handing for each zone-to-zone traffic category, so the bottom section reads as follows:
/etc/shorewall/policyBasic firewall policy configuration#SOURCE DEST POLICY LOG LEVEL LIMIT:BURST
$FW net ACCEPT
loc net ACCEPT
net all DROP info
# THE FOLLOWING POLICY MUST BE LAST
all all REJECT info
This logs and drops any traffic we don't explicitly allow from the net zone; allows any oubound connection from loc clients and the firewall itself (represented by the variable $FW), and rejects all other traffic.
By default, this 'two-interface' configuration will also allow:
- Traffic on the localhost interface;
- 'Return traffic' for initiated outbound connections;
- Forwarding (with NAT) of traffic from the loc to net zones (you don't have to enable anything else to allow this).
Next, edit /etc/shorewall/stoppedrules, to specify what interface (NB, not zone) traffic should be allowed when the shorewall firewall is in the stopped state.
What to allow here is up to you; if you wanted to leave the firewall essentially open in such a situation (all connections in and out on any interface allowed), modify the lines at the bottom of this file so they read:
/etc/shorewall/stoppedrulesBasic (permissive) rules for use when shorewall is not running#ACTION SOURCE DEST PROTO DEST SOURCE
# PORT(S) PORT(S)
ACCEPT br0 -
ACCEPT - br0
ACCEPT enp4s0 -
ACCEPT - enp4s0
Next, we need to enable any specific services we want made accessible on the firewall, via the file /etc/firewall/rules. This already contains a basic set (allowing ssh from the loc zone into the firewall host, for example). Add any additional services you require to the bottom of this file. You should at least allow DNS connections from the loc zone:
/etc/shorewall/rulesAllow local zone DNS queries into the firewall host# Accept DNS connections from local network to the firewall
#
DNS(ACCEPT) loc $FW
and optionally, allow ssh connections from the wan (net zone):
/etc/shorewall/rulesAllow ssh connections from the net zone (optional)# Accept SSH connections from the net for administration
#
SSH(ACCEPT) net $FW
Add stanzas for any additional services you wish to expose (such as HTTP, HTTPS etc.), and leave the rest of the file unchanged.
If you are running e.g. a web server, on your firewall host, remember that you need to add rules for both the external zone (net) and the lan zone (loc), as appropriate. There is no default access to all services for hosts in loc in the given set-up. Remember also to add port forwarding rules for these services on your external router (if they are to be visible on the external internet).
Also, remember that your VirtualHosts (if using the apache web server), and similar, must bind to both the firewall host's external (enp4s0) address (192.168.1.129, in our example) and its bridge (br0) address (192.168.50.1, in our example), for the service to be visible both on the external and lan side.
Please also remember, that you'll need to use the br0 interface's IP address when ssh-ing in to FW from the loc zone (so e.g., ssh root@192.168.50.1, for the interface parameters assumed in this tutorial).
By default, the file /etc/shorewall/masq refers to the external interface as eth0; fix that now:
root #sed -i 's/eth0/enp4s0/g' /etc/shorewall/masq
Finally, you need to make a change to /etc/shorewall/shorewall.conf. Modify the STARTUP_ENABLED line as follows:
/etc/shorewall/shorewall.confEnsure firewall started when shorewall service runsSTARTUP_ENABLED=Yes
You may also wish to modify the DISABLE_IPV6 line as follows (if not using IPv6 services externally; this will not block localhost IPv6 traffic however):
/etc/shorewall/shorewall.confDisable non-local IPv6 (optional)DISABLE_IPV6=Yes
Leave the rest of the file as-is.
Testing
Now we can start the various services, to ensure that they work. Issue:
root #/etc/init.d/haveged start
root #/etc/init.d/net.br0 start
root #/etc/init.d/hostapd start
At this point, external clients should be able to see the "gentoowifi" WiFi network. However, it will have no DHCP, and nor will connections be able to access the external internet. Let's fix that next:
root #/etc/init.d/dnsmasq start
root #/etc/init.d/shorewall start
Now check that your connected device (e.g. an iPad, or whatever) can browse the web successfully.
You should also check that you can still log in, via ssh to FW: this is very important - do not close your original ssh connection until you are happy that you can connect a fresh one, so that you can /etc/init.d/shorewall stop if something is wrong.
Enabling
When you are happy that all is working correctly, set the services up to start on boot:
root #rc-update add haveged default
root #rc-update add net.br0 default
root #rc-update add hostapd default
root #rc-update add dnsmasq default
root #rc-update add shorewall default
Reboot your firewall host, and you should be done!