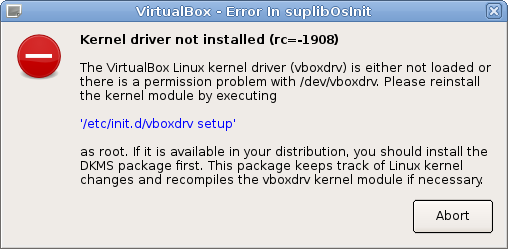VirtualBox
A VirtualBox egy platformfüggetlen virtualizációs szoftver, amely lehetővé teszi a felhasználók számára, hogy vendég operációs rendszereket futtassanak egy host operációs rendszeren belül újraindítás nélkül. 2010 óta a VirtualBox szoftvert az Oracle Corporation fejleszti és tartja karban.
Terminológia
| Term | Magyarázat |
|---|---|
| Host operációs rendszer | A host számítógép (gazdaszámítógép). Valószínűleg a szobánkban lévő fizikailag kézzel fogható hardver. A Gentoo felhasználók számára a host operációs rendszer a Gentoo Linux lenne. |
| Vendég operációs rendszer | Az operációs rendszer, amely telepítésre kerül vagy jelenleg telepítve van a VirtualBox emulációs környezetében. Lehetséges alternatív operációs rendszerek közé tartozik a Microsoft Windows, Solaris, BSD, Debian, Ubuntu stb. |
| VirtualBox vendég-kiegészítők | Az operációs rendszerhez tartozó illesztőprogramok. Ezek az illesztőprogramok gördülékenyebb működést biztosítanak a gazda operációs rendszerrel szemben, mint a vendég operációs rendszer által telepített standard illesztőprogramok. |
Telepítés
Kernel
A VirtualBox host számítógéphez az alábbi kernel beállítások szükségesek:
[*] Enable loadable module support --->
[ ] Trim unused exported kernel symbols
[*] Virtualization --->
USE jelölőzászlók
USE flags for app-emulation/virtualbox Family of powerful x86 virtualization products for enterprise and home use
+gui
|
Enable support for a graphical user interface |
+opengl
|
Add support for OpenGL (3D graphics) |
+opus
|
Enable Opus audio codec support |
+qt5
|
Add support for the Qt 5 application and UI framework |
+sdk
|
Enable building of SDK. |
+sdl
|
Add support for Simple Direct Layer (media library) |
+strip
|
Allow symbol stripping to be performed by the ebuild for special files |
+udev
|
Controls installation of special USB udev rules. |
+vmmraw
|
Enable 32-bit support on a 64-bit kernel. |
alsa
|
Add support for media-libs/alsa-lib (Advanced Linux Sound Architecture) |
dbus
|
Enable dbus support for anything that needs it (gpsd, gnomemeeting, etc) |
debug
|
Enable extra debug codepaths, like asserts and extra output. If you want to get meaningful backtraces see https://wiki.gentoo.org/wiki/Project:Quality_Assurance/Backtraces |
dist-kernel
|
Enable subslot rebuilds on Distribution Kernel upgrades |
doc
|
Add extra documentation (API, Javadoc, etc). It is recommended to enable per package instead of globally |
dtrace
|
Install dtrace Extension Pack. |
headless
|
Build without any graphic frontend. |
java
|
Add support for Java |
lvm
|
Build VBoxVolInfo that needs devicemapper from sys-fs/lvm2. |
modules-compress
|
Install compressed kernel modules (if kernel config enables module compression) |
modules-sign
|
Cryptographically sign installed kernel modules (requires CONFIG_MODULE_SIG=y in the kernel) |
nls
|
Add Native Language Support (using gettext - GNU locale utilities) |
pam
|
Add support for PAM (Pluggable Authentication Modules) - DANGEROUS to arbitrarily flip |
pax-kernel
|
Apply patch needed for pax enabled kernels. |
pch
|
Enable precompiled header support for faster compilation at the expense of disk space and memory |
pulseaudio
|
Add sound server support via media-libs/libpulse (may be PulseAudio or PipeWire) |
python
|
Add optional support/bindings for the Python language |
test
|
Enable dependencies and/or preparations necessary to run tests (usually controlled by FEATURES=test but can be toggled independently) |
vboxwebsrv
|
Build and install the VirtualBox webservice. |
vde
|
Support for VDE networking via net-misc/vde. |
vnc
|
Enable VNC (remote desktop viewer) support |
A virtualbox 7.0.4 verziójától kezdve (tesztelési ág 2022-11-es állapot szerint) a
gui USE jelölőzászló vezérli a grafikus felhasználói felület (GUI) telepítését, amely alapértelmezés szerint engedélyezett. A virtualbox 7.0.2 verzióig a qt5 USE jelölőzászló vezérli a GUI telepítését, szintén alapértelmezés szerint engedélyezett.A virtualbox 7.0.4 verziótól kezdve a
headless USE jelölőzászló eltávolításra került. Ugyanaz a hatás érhető el a gui, opengl és sdl USE jelölőzászlók letiltásával.Emerge
root #emerge --ask app-emulation/virtualboxMicrosoft Windows vendég operációs rendszerek
Az emerge segítségével telepítse a app-emulation/virtualbox-additions szoftvercsomagot a host operáciús rendszeren, hogy megszerezze a Guest Additions ISO képfájlt, amely tartalmazza az összes szükséges Microsoft Windows vendég-illesztőprogramot:
root #emerge --ask app-emulation/virtualbox-additionsGentoo vendég operációs rendszerek
Kernel beállítása
Amikor Gentoo operációs rendszert használ vendég operációs rendszer gyanánt, akkor engedélyezze az alábbi kernel opciókat a vendég operációs rendszeren (beépítetten vagy modulokként), hogy megfelelő támogatást kapjon a VirtualBox által emulált hardverhez:
Bus options (PCI etc.) --->
[*] Mark VGA/VBE/EFI FB as generic system framebuffer
Device Drivers --->
Firmware Drivers --->
[*] Mark VGA/VBE/EFI FB as generic system framebuffer
Device Drivers --->
<*> Serial ATA and Parallel ATA drivers (libata) --->
[*] AHCI SATA support
[*] ATA SFF support (for legacy IDE and PATA)
[*] ATA BMDMA support
[*] Intel ESB, ICH, PIIX3, PIIX4 PATA/SATA support
<*> Network device support --->
<*> Ethernet driver support --->
[*] Intel devices
[*] Intel(R) PRO/1000 Gigabit Ethernet support
Input device support --->
<*> Keyboards --->
[*] AT keyboard
<*> Mice --->
[*] PS/2 mouse
<*> Virtio drivers --->
<*> PCI driver for virtio devices
Graphics support --->
<*> Direct Rendering Manager (XFree86 4.1.0 and higher DRI support) --->
[*] Enable legacy fbdev support for your modesetting driver
<*> DRM driver for VMware Virtual GPU
<*> Enable framebuffer console under vmwgfx by default
Frame buffer Devices --->
<*> Support for frame buffer devices --->
[*] Enable Firmware EDID
[*] Simple framebuffer support
<*> Console display driver support --->
[*] Framebuffer Console support
[*] Map the console to the primary display device
<*> Sound card support --->
<*> Advanced Linux Sound Architecture --->
<*> PCI sound devices --->
[*] Intel/SiS/nVidia/AMD/ALi AC97 Controller
<*> USB support --->
[*] xHCI HCD (USB 3.0) support
[*] EHCI HCD (USB 2.0) support
Vendég-kiegészítők
A vendég-kiegészítők (Guest Additions) telepítéséhez adja ki a következő parancsot a Gentoo vendégrendszeren:
root #emerge --ask app-emulation/virtualbox-guest-additionsAmikor OpenRC init rendszert használ, állítsa be a vendég-kiegészítéseket és a D-Bus-t úgy, hogy újraindítások után is elinduljanak:
root #rc-update add virtualbox-guest-additions default
root #rc-update add dbus default
Ellenkező esetben, ha systemd init rendszert használ, állítsa be a vendég-kiegészítőket úgy, hogy újraindítások után is elinduljanak:
root #systemctl enable --now virtualbox-guest-additionsA megosztott vágólap, a kijelző méretezése, a zökkenőmentes mód és a drag and drop funkció engedélyezéséhez győződjön meg arról, hogy az X munkamenetet futtató felhasználó (a Gentoo vendégrendszeren) a vboxguest csoporthoz tartozik:
root #gpasswd -a <user> vboxguestA változások csak akkor lépnek életbe, ha a felhasználó kijelentkezik, majd újra bejelentkezik.
Más Linux disztribúciók vendég operációs rendszerként való telepítéséhez kérjük, tekintse meg az adott disztribúció dokumentációját a VirtualBox által igényelt illesztőprogramok telepítéséről, vagy konzultáljon az VirtualBox hivatalos dokumentációjával.
Átméretezés nem működik
A VMSVGA korlátozásai miatt, ahogy az alább le van írva, egy szolgáltatás elindítása szükséges az X11 munkamenetében ahhoz, hogy a vendég operációs rendszer átméretezése működjön.
Usage: VBoxClient --clipboard|--draganddrop|--checkhostversion|--seamless|--vmsvga[-d|--nodaemon] Starts the VirtualBox DRM/X Window System guest services. Options: --clipboard starts the shared clipboard service --draganddrop starts the drag and drop service --checkhostversion starts the host version notifier service --seamless starts the seamless windows service --vmsvga starts VMSVGA dynamic resizing for x11/Wayland guests -f, --foreground run in the foreground (no daemonizing) -d, --nodaemon continues running as a system service -h, --help shows this help text -v, --verbose increases logging verbosity level -V, --version shows version information
Ha a vendég-kiegészítők megfelelően telepítve vannak, akkor a megosztott vágólap működik stb., de a kijelzőt nem lehet átméretezni, nyissa meg a virtuális számítógép beállításait a host számítógép oldalán található VirtualBox Managerben, és nézze meg a Kijelző → Grafikus vezérlő beállítást. Ha VMSVGA értékre van állítva, akkor próbálja meg átváltani VBoxSVGA értékre, miközben a vendég operációs rendszer ki van kapcsolva. A VirtualBox dokumentációja szerint ezt azért kell így csinálni, mert a Linux vendég operációs rendszerekben az automatikus átméretezés részben a szimulált monitor sorozatszámának megváltoztatása révén valósul meg, amit a VMSVGA alatt nem lehet elvégezni.[1]
GPU gyorsítás
A modern VirtualBox alapértelmezés szerint a VMware SVGA-t emulálja a Linux számítógépek számára. Engedélyezze annak támogatását a /etc/portage/package.use fájlban:
/etc/portage/package.use/00video*/* VIDEO_CARDS: -* vmware
Amikor módosítja a VIDEO_CARDS beállítást, ajánlott teljes mélyfrissítést végrehajtani a változtatás alkalmazásához.
root #emerge --changed-use --deep @worldMegosztott mappák VirtualBox-ban egy Gentoo vendég operációs rendszerben
A VirtualBox megosztott mappák csak a virtualbox-guest-additions szolgáltatás elindítása után csatolhatóak fel. Mivel ez a rendszerindítási folyamat (OpenRC) végéhez közeledve történik, a megosztott mappa felcsatolása a /etc/fstab fájlban sikertelen lesz. Az alábbi lehetőségek állnak rendelkezésre:
- Alkalmazza a noauto mount opciót, és adjon hozzá egy csatolás/leválasztás szkriptpárt a /etc/local.d könyvtárba.
- Tekintse meg a /etc/rc.conf fájlt, hogy információt szerezzen a szolgáltatások további függőségeinek hozzáadásáról.
Ha azt szeretné, hogy egy felhasználó manuálisan csatolhasson fel egy megosztott mappát, akkor azt a felhasználót hozzá kell adni a vboxsf csoporthoz:
root #gpasswd -a larry vboxsfHaladó hálózatkezeléssel kapcsolatos
A ebuild üzenete szerint, miután a VirtualBox telepítve lett, a sys-apps/usermode-utilities és a net-misc/bridge-utils szoftvercsomagok telepíthetők haladó hálózati beállításhoz. Ezeket csak akkor telepítse, ha haladó hálózati funkciókra van szükség:
root #emerge --ask sys-apps/usermode-utilitiesroot #emerge --ask net-misc/bridge-utilsBeállítás
Kernelmodulok
A felhasználók nem tudják futtatni és használni a VirtualBoxot, ha nem tagjai a vboxusers csoportnak:
root #gpasswd -a <user> vboxusersA változtatások csak a felhasználó újbóli bejelentkezése után lépnek érvénybe.
Töltse be a szükséges illesztőprogram modult a kernelbe. Ez a modul elérhetővé válik, miután a app-emulation/virtualbox-modules szoftvercsomag telepítve lett az emerge segítségével:
root #modprobe vboxdrvOpcionális modulok:
root #modprobe vboxnetadp
root #modprobe vboxnetflt
Lehetséges, hogy a modulokat automatikusan töltsük be minden rendszerindításkor. Hozzon létre egy új fájlt a /etc/modules-load.d könyvtárban, és sorolja fel a betöltendő kernelmodulokat új sorokkal elválasztva:
/etc/modules-load.d/virtualbox.confvboxdrv
vboxnetadp
vboxnetflt
systemd
A modulok azonnal betölthetőek systemd init rendszert használó operációs rendszerek esetében a következő parancs futtatásával:
root #systemctl start systemd-modules-loadEngedélyezze a porttovábbítást a vendég operációs rendszer számára
Amikor LiveCD-ket vagy más live adathordozót indít el, hasznos lehet engedélyezni a porttovábbítást a host operációs rendszerről a vendég operációs rendszerre. Egy egyszerű porttovábbítási beállításhoz nincs szükség további hálózati beállításmódokra, így nem kell túlságosan elmélyedni az upstream dokumentációban. A porttovábbítás különösen praktikus lehet webkiszolgáló, SSH szolgáltatás vagy bármely más, specifikus porton futó szolgáltatás esetében.
Először győződjön meg arról, hogy a vendég virtuális számítógép le van állítva, majd a parancssorból futtassa:
user $VBoxManage modifyvm "Virtuális számítógép neve" --natpf1 "guestssh,tcp,,2222,,22"Győződjön meg róla, hogy a "Virtuális számítógép neve" kifejezést a vendég virtuális gép megfelelő nevével helyettesíti. Az első szám (2222) a host számítógép portja lesz. A második szám (22) a vendég számítógép portja lesz. Ennek megfelelően állítsa be, majd indítsa újra a virtuális számítógépet. Ez a GUI segítségével is elvégezhető a következő útvonalon: Settings -> Network -> Advanced (legördülő menü) -> Port Forwarding.
További részletek az upstream dokumentációban találhatók meg.
Használat
Számos beállítás van, amelyek befolyásolhatják a virtuális gépek működését és teljesítményét. Ha nem tudja, hogy ezek a beállítások mit csinálnak, akkor hagyja őket alapértelmezett értéken. A virtuális gépek indíthatatlanná válhatnak, ha rossz beállítások kerülnek megadásra.
Itt található a biztonságosan használható beállítások listája:
- A host számítógép I/O gyorsítótár biztonságosan engedélyezhető minden virtuális adathorgozó vezérlőhöz.
- Ha a host számítógép rendszere támogatja a hardveres virtualizációt, akkor engedélyezze a 'VT-x/AMD-V' opciót. Ez jelentősen növelheti a virtuális számítógépek teljesítményét.
Hibaelhárítás
VirtualBox nem jön létre a telepítés során
Amikor a app-emulation/virtualbox szoftvercsomag létrehozása sikertelen, mert a javac parancs nem található (még akkor sem, ha egy Java JDK (Java Development Kit) és egy Java JRE (Java Runtime Environment) telepítve van), akkor valószínű, hogy a JRE lett beállítva alapértelmezett virtuális rendszergépként. A JRE szoftvercsomagok nem tartalmazzák a javac parancsot. Győződjön meg arról, hogy a megfelelő virtuális rendszergép (JDK) lett kiválasztva a java-config parancs segítségével, majd próbálja újraépíteni a VirtualBox szoftvert. További információ a Java Felhasználói Útmutató Virtuális gép telepítése fejezetében található.
VirtualBox modulok nem jönnek létre
Néhány felhasználónak problémái akadnak a app-emulation/virtualbox-modules szoftvercsomag látrehozásával. Ezt helytelen kernelbeállítás/profilbeállítás okozhatja. Ellenőrizze, hogy a kiválasztott kernel és a beállított profil összhangban van egymással. Például, ha egy megerősített (hardened) profil van beállítva, akkor megerősített kernelt kell használni. Ha egy alapértelmezett AMD64 profil van beállítva, akkor az alapértelmezett gentoo-sources kernelt kell használni. Futtassa az eselect parancsot a profilopciók listájának megtekintéséhez:
user $eselect profile listAvailable profile symlink targets: [1] default/linux/amd64/23.0/systemd (stable) [2] default/linux/amd64/23.0/desktop (stable) [3] default/linux/amd64/23.0/desktop/systemd (stable) [4] default/linux/amd64/23.0/desktop/gnome (stable) [5] default/linux/amd64/23.0/desktop/gnome/systemd (stable) [6] default/linux/amd64/23.0/desktop/plasma (stable) [7] default/linux/amd64/23.0/desktop/plasma/systemd (stable) [8] default/linux/amd64/23.0/no-multilib (stable) [9] default/linux/amd64/23.0/no-multilib/systemd (stable) [10] default/linux/amd64/23.0/no-multilib/hardened (stable) [11] default/linux/amd64/23.0/no-multilib/hardened/systemd (stable) [12] default/linux/amd64/23.0/no-multilib/hardened/selinux (stable) [13] default/linux/amd64/23.0/no-multilib/hardened/selinux/systemd (stable) [14] default/linux/amd64/23.0/no-multilib/prefix (exp) [15] default/linux/amd64/23.0/no-multilib/prefix/kernel-2.6.32+ (exp) [16] default/linux/amd64/23.0/no-multilib/prefix/kernel-2.6.16+ (exp) [17] default/linux/amd64/23.0/no-multilib/prefix/kernel-3.2+ (exp) [18] default/linux/amd64/23.0/llvm (stable) [19] default/linux/amd64/23.0/llvm/systemd (stable) [20] default/linux/amd64/23.0/hardened (stable) [21] default/linux/amd64/23.0/hardened/systemd (stable) [22] default/linux/amd64/23.0/hardened/selinux (stable) [23] default/linux/amd64/23.0/hardened/selinux/systemd (stable) [24] default/linux/amd64/23.0/split-usr (stable) [25] default/linux/amd64/23.0/split-usr/desktop (stable) [26] default/linux/amd64/23.0/split-usr/desktop/gnome (stable) [27] default/linux/amd64/23.0/split-usr/desktop/plasma (stable) [28] default/linux/amd64/23.0/split-usr/no-multilib (stable) [29] default/linux/amd64/23.0/split-usr/no-multilib/selinux (stable) [30] default/linux/amd64/23.0/split-usr/no-multilib/hardened (stable) [31] default/linux/amd64/23.0/split-usr/no-multilib/hardened/selinux (stable) [32] default/linux/amd64/23.0/split-usr/no-multilib/prefix (exp) [33] default/linux/amd64/23.0/split-usr/no-multilib/prefix/kernel-2.6.32+ (exp) [34] default/linux/amd64/23.0/split-usr/no-multilib/prefix/kernel-2.6.16+ (exp) [35] default/linux/amd64/23.0/split-usr/no-multilib/prefix/kernel-3.2+ (exp) [36] default/linux/amd64/23.0/split-usr/llvm (stable) [37] default/linux/amd64/23.0/split-usr/hardened (stable) [38] default/linux/amd64/23.0/split-usr/hardened/selinux (stable) [39] default/linux/amd64/23.0/x32 (dev) [40] default/linux/amd64/23.0/x32/systemd (exp) [41] default/linux/amd64/23.0/split-usr/x32 (exp) [42] default/linux/amd64/23.0/musl (dev) [43] default/linux/amd64/23.0/musl/llvm (exp) [44] default/linux/amd64/23.0/musl/hardened (exp) [45] default/linux/amd64/23.0/musl/hardened/selinux (exp) [46] default/linux/amd64/23.0/split-usr/musl (dev) [47] default/linux/amd64/23.0/split-usr/musl/llvm (exp) [48] default/linux/amd64/23.0/split-usr/musl/hardened (exp) [49] default/linux/amd64/23.0/split-usr/musl/hardened/selinux (exp)
Ezután futtassa ismét az eselect parancsot annak megjelenítéséhez, hogy melyik kernel van kiválasztva:
user $eselect kernel listAvailable kernel symlink targets: [1] linux-6.7.10-gentoo-dist [2] linux-6.8.1-gentoo [3] linux-6.8.2-gentoo [4] linux-6.8.2-gentoo-dist *
A két parancs kimenetének áttekintésével a felhasználó megállapíthatja, hogy a rendszer megfelelően van-e beállítva (a profil megfelel a kernelnek), és nem szabad problémának lennie a app-emulation/virtualbox-modules telepítésével. Ne feledje: Győződjön meg arról, hogy a rendszerprofil és a kiválasztott kernel egyeznek!
virtualbox-modules engedély megtagadva hiba jelentkezik
A következő "Hozzáférés megtagadva" hibák okozói lehetnek egy szigorú fájlmód létrehozási maszk (például umask 077):
cc1: error: ./arch/x86/include/generated/uapi: Permission denied cc1: error: ./arch/x86/include/generated/uapi: Permission denied cc1: error: ./include/generated/uapi: Permission denied cc1: error: ./include/generated/uapi: Permission denied cc1: error: ./arch/x86/include/generated/uapi: Permission denied cc1: error: ./include/generated/uapi: Permission denied cc1: error: ./arch/x86/include/generated/uapi: Permission denied cc1: error: ./include/generated/uapi: Permission denied
A legegyszerűbb megoldás az lenne, ha biztonsági mentést készítene a .config fájlról, futtatná a make distclean parancsot, és az alapértelmezett umask 022 beállítást használná.
Host billentyűgomb nem működik a virtuális gépben
Ha a host billentyűgomb (általában a jobb Ctrl billentyűgomb) nem működik a virtuális (vendég) operációs rendszeren belül, akkor győződjön meg arról, hogy a gazdagép asztali környezetének vagy ablakkezelőjének host billentyűgombjára vonatkozó elkapóhorgai letiltásra kerültek az asztali környezetben vagy ablakkezelőben.
Például a GNOME 3 asztali környezet tartalmaz egy "Mutassa az egérmutató [helyét]" opciót a Tweak Tool (gnome-extra/gnome-tweak-tool) Keyboard and Mouse szekciójában. Ez az opció lehetővé teszi, hogy hullámhatás jelenjen meg az egér körül, amikor a jobb vagy bal Ctrl billentyűgombot lenyomjuk. Ez az egér-helymeghatározó ütközik a virtuális számítógép jobb Ctrl billentyűgombjának kezelésével. Ennek a beállításnak a letiltása (a Tweak Tool felületén található billenőkapcsoló Kikapcsolt állásba állításával) megoldja a problémát, mivel újra hozzárendeli a jobb Ctrl billentyűgombot a host számítógép kulcsának kezelésére a virtuális gépben.
Nincs hang a frissítés után
Ha nincs hang a VirtualBox frissítése után, akkor a VirtualBox ALSA puffer méretének növelése megoldhatja a problémát[2].
user $VBoxManage setextradata global VBoxInternal2/Audio/ALSAAudio/BufferSizeMs "100"Teljesítményproblémák
Microsoft Windows vendég operációs rendszerek
- Az dokumentáció szerint az I/O APIC funkció (VM -> Beállítások -> Rendszer -> Alaplap -> I/O APIC engedélyezése), amely alapértelmezetten engedélyezve van, 'kissé növeli a virtualizáció terhelését, és ezáltal kissé lelassítja a vendég operációs rendszert'. Azonban jelentések szerint a teljesítményhatás valójában igen súlyos lehet bizonyos gazda/vendég rendszer kombinációknál (például fórumbejegyzés). Vegye figyelembe, hogy ennek a funkciónak a kikapcsolása további lépéseket igényelhet a vendégrendszerben, ahogy azt az fórumbejegyzés leírja.
- SATA-vezérlő használata esetén szükséges az Intel SATA-illesztőprogramok megfelelő verziójának kiválasztása. Egy rossz verzió teljesítményproblémákat, valamint kék halál hibákat okozhat! Tekintse meg a ezt a bejegyzést a működő SATA-illesztőprogramok listájáért.
- Lassú teljesítmény SATA-illesztőprogram használata esetén? Használja kizárólag a SATA-vezérlő interfészt a merevlemezhez. Távolítsa el az összes CD-ROM-ot a SATA-vezérlőről, és helyezze őket egy IDE vezérlőre.Note
Ez lehet a rossz SATA-illesztőprogram verzió használatának problémája is. - Amikor a VirtualBox Guest Additions-t telepíti a Windows operációs rendszerébe, ne válassza a Direct3D (kísérleti) opció engedélyezését, mivel ez méretezési problémákat és egyéb rendellenességeket okozhat. Ezenkívül a Guest Additions-t Csökkentett módban kell telepíteni.
- Ne használja az ICH9 chipkészletet Windows rendszerben. Ez még mindig kísérleti állapotúnak számít. Használata ideiglenes lefagyásokat okozhat az egész virtuális gépen, különösen Windows 7 alatt. További információért tekintse meg a ezt a bejegyzést.
- Lassú olvasási/írási sebesség a virtuális lemezen? Ha a gazdarendszernek elegendő RAM-ja van, próbálja meg bejelölni (engedélyezni) a Gazdagép I/O gyorsítótár használata jelölőnégyzetet a virtuális gép Tárolás keretében. Ez a gazdagép memóriájába gyorsítótárazza a vendéggép lapozófájljának jelentős részét, hatékonyan korlátozva a vendéggép által a virtuális lemezképfájl használatára fordított I/O mennyiségét. Ez különösen hasznos Windows vendégrendszerek futtatásakor, mivel a Windows alapú operációs rendszerek rendszeresen nagy mennyiségű lapozást végeznek.
Linux alapú vendég operációs rendszerek
- Amikor a Gentoo vendég operációs rendszerként fut, győződjön meg arról, hogy a virtualbox-guest-additions init szkript elindul rendszerindításkor.
- Ha a vendég VDI képfájlok btrfs fájlrendszeren vannak, akkor az lelassíthatja a Linux operációs rendszereket annyira, hogy a vendégkernel az állományrendszereket csak olvasható módba csatolja vissza, és többé nem hajt végre I/O műveleteket. Ez úgy oldható meg, hogy letiltjuk a btrfs "másolás írás közben (copy on write)" funkcióját a gazdagép VDI képfájljainál.
Kernel illesztőprogram nem lett telepítve
Ez előfordulhat egy új kernel létrehozása után, és a következő hibaüzenetet okozhatja:
user $VirtualBoxWARNING: The vboxdrv kernel module is not loaded. Either there is no module available for the current kernel (4.9.0-gentoo) or it failed to load. Please recompile the kernel module and install it by
for m in vbox{drv,netadp,netflt}; do modprobe $m; done
You will not be able to start VMs until this problem is fixed.
Megoldás: Hozza újból létre a VirtualBox kernelmoduljait a következő módon:
root #emerge --ask --oneshot @module-rebuildElőfordulhat, hogy szükséges az operációs rendszer újraindítása a változtatások érvénybelépésének az érdekében.
Nem létező host számítógép hálózati interfész, amelynek a neve 'vboxnet0'
root #VBoxManage hostonlyif createAz újonnan létrehozott interfész elérhetőként fog megjelenni, de nem lesz aktiválva (leállítva):
user $ip linkIP-címet kell hozzárendelni hozzá:
root #VBoxManage hostonlyif ipconfig vboxnet0 --ip 192.168.56.101Kernelpánik fordul, amikor a host számítógépet felfüggesztjük, miközben a VirtualBox fut
Próbálja meg eltávolítani a vbox modulcsaládot a felfüggesztés előtt. Ha ez megoldja a kernelpánikot, akkor a vbox modulok hozzáadhatók a felfüggesztés előtt tartósan eltávolítandó modulok listájához, hogy ezek a modulok automatikusan betöltődjenek a felfüggesztés után:
root #echo 'SUSPEND_MODULES="vboxpci vboxnetflt vboxnetadp vboxdrv"' >> /etc/pm/config.d/gentooKernel 6.6.x instabilitás
Jelentések érkeztek a 6.6.x verziójú kernel rendszer instabilitásáról (például videómeghajtók összeomlása egy virtuális számítógép bezárásakor).
Az egyetlen ismert megoldás jelenleg a kernel 6.1.x verziójára való visszalépés.
Vagrant nem menti el a virtuális számítógépeknek az állapotát
Ha nem fut egyetlen VirtualBox példány sem, akkor előfordulhat, hogy a Vagrant nem tudja elmenteni a virtuális számítógépek állapotát. Ezt a problémát kétféleképpen lehet megoldani:
- Nyissa meg a VirtualBoxot egy grafikus kiszolgálón.
- Engedélyezze a VirtualBox webszolgáltatást, és futtassa a szolgáltatást egy fej nélküli szerveren.
A második módszer esetén először a VirtualBox szoftvert létre kell hozni a vboxwebsrv USE jelölőzászló engedélyezésével.
root #echo "app-emulation/virtualbox vboxwebsrv" >> /etc/portage/package.use/virtualboxroot #emerge --ask --oneshot app-emulation/virtualboxA web szolgáltatást ezután hozzá kell adni az alapértelmezett futási szinthez.
root #rc-update add vboxwebsrv defaultVirtualbox nem indul el a 6.12+ verziójú kernel használata esetén
Ha a Virtualbox indításakor a következőhöz hasonló üzenet jelenik meg: "A Virtualbox nem tudja engedélyezni az AMD-V bővítményt. Kérjük, tiltsa le a KVM kernel bővítményt, fordítsa le újra a kernelt, majd indítsa újra az operációs rendszert" vagy "A VirtualBox nem tud VMX root módban működni. Kérjük, tiltsa le a KVM kernel bővítményt, fordítsa le újra a kernelt, majd indítsa újra az operációs rendszert (VERR_VMX_IN_VMX_ROOT_MODE)" 6.12+ verziójú kernelnél, akkor a megoldás az, hogy a kvm.enable_virt_at_load=0 értéket hozzáadja a kernel parancssorhoz, majd újraindítja az operációs rendszert. Ez akkor fordul elő, amikor a KVM be van építve.
Összeomlás hang lejátszásakor
Ha a VirtualBox összeomlik az első hang lejátszásakor, akkor a megoldás lehet a hangbeállítások megváltoztatása (például "Alapértelmezett" értékről PulseAudio értékre).
További olvasnivaló a témában
- PhpVirtualBox — a web-based administration utility for VirtualBox.
- QEMU — a generic, open-source hardware emulator and virtualization suite.
- Virtualization — the concept and technique that permits running software in an environment separate from a computer operating system.
- VMware
Külső források
- vboxweb_rb - Web alapú adminisztrációs segédprogram (Ruby)
- VirtualBox kézikönyv
References
- ↑ https://www.virtualbox.org/wiki/Guest_resizing
- ↑ Section_8. VirtualBox - No sound after update, Gentoo Forums, November 12th, 2019. Retrieved on September 14th, 2020.