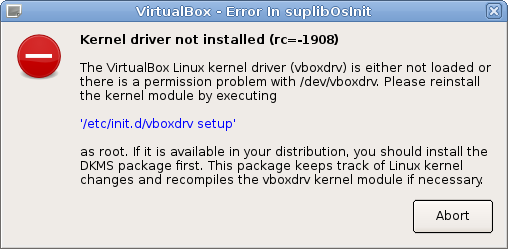VirtualBox
VirtualBox は、ホストペレーティングシステムの中でゲストオペレーティングシステムを再起動の必要なしに実行できるようにする、クロスプラットフォームの仮想化ソフトウェアです。2010 年より、VirtualBox ソフトウェアは Oracle Corporation によって修正および保守されています。
用語
| 用語 | 説明 |
|---|---|
| ホストオペレーティングシステム | ホストとなるコンピュータ。ほとんどの場合はそこにある物理的なハードウェアです。Gentoo ユーザにとっては、ホストオペレーティングシステムは Gentoo Linux であることでしょう。 |
| ゲストオペレーティングシステム | VirtualBox エミュレーション環境内にこれからインストールされる、あるいは現在インストールされているオペレーティングシステム。可能なオペレーティングシステムの選択肢には Microsoft Windows、Solaris、BSD、Debian、Ubuntu などが含まれます。 |
| VirtualBox Guest Additions | ゲストオペレーティングシステムのためのドライバ。これらのドライバは、ゲストオペレーティングシステムによってインストールされる標準ドライバと比較して、ホストオペレーティングシステムとのよりスムーズな操作を提供します。 |
インストール
カーネル
VirtualBox ホストは以下のカーネル設定オプションを必要とします:
[*] Enable loadable module support --->
[ ] Trim unused exported kernel symbols
[*] Virtualization --->
USE フラグ
USE flags for app-emulation/virtualbox Family of powerful x86 virtualization products for enterprise and home use
+gui
|
Enable support for a graphical user interface |
+opengl
|
Add support for OpenGL (3D graphics) |
+opus
|
Enable Opus audio codec support |
+qt5
|
Add support for the Qt 5 application and UI framework |
+sdk
|
Enable building of SDK. |
+sdl
|
Add support for Simple Direct Layer (media library) |
+strip
|
Allow symbol stripping to be performed by the ebuild for special files |
+udev
|
Controls installation of special USB udev rules. |
+vmmraw
|
Enable 32-bit support on a 64-bit kernel. |
alsa
|
Add support for media-libs/alsa-lib (Advanced Linux Sound Architecture) |
dbus
|
Enable dbus support for anything that needs it (gpsd, gnomemeeting, etc) |
debug
|
Enable extra debug codepaths, like asserts and extra output. If you want to get meaningful backtraces see https://wiki.gentoo.org/wiki/Project:Quality_Assurance/Backtraces |
dist-kernel
|
Enable subslot rebuilds on Distribution Kernel upgrades |
doc
|
Add extra documentation (API, Javadoc, etc). It is recommended to enable per package instead of globally |
dtrace
|
Install dtrace Extension Pack. |
headless
|
Build without any graphic frontend. |
java
|
Add support for Java |
lvm
|
Build VBoxVolInfo that needs devicemapper from sys-fs/lvm2. |
modules-compress
|
Install compressed kernel modules (if kernel config enables module compression) |
modules-sign
|
Cryptographically sign installed kernel modules (requires CONFIG_MODULE_SIG=y in the kernel) |
nls
|
Add Native Language Support (using gettext - GNU locale utilities) |
pam
|
Add support for PAM (Pluggable Authentication Modules) - DANGEROUS to arbitrarily flip |
pax-kernel
|
Apply patch needed for pax enabled kernels. |
pch
|
Enable precompiled header support for faster compilation at the expense of disk space and memory |
pulseaudio
|
Add sound server support via media-libs/libpulse (may be PulseAudio or PipeWire) |
python
|
Add optional support/bindings for the Python language |
test
|
Enable dependencies and/or preparations necessary to run tests (usually controlled by FEATURES=test but can be toggled independently) |
vboxwebsrv
|
Build and install the VirtualBox webservice. |
vde
|
Support for VDE networking via net-misc/vde. |
vnc
|
Enable VNC (remote desktop viewer) support |
virtualbox 7.0.4 (2022-11 時点では testing ブランチ) 以降、
gui USE フラグがグラフィカルユーザインターフェース (GUI) のインストールを制御し、これはデフォルトで有効化されています。virtualbox 7.0.2 までは qt5 USE フラグが GUI のインストールを制御します。これもまたデフォルトで有効化されています。virtualbox 7.0.4 以降、
headless USE フラグは削除されています。同様の効果は、gui、opengl、および sdl USE フラグを無効化することで得ることができます。Emerge
root #emerge --ask app-emulation/virtualboxMicrosoft Windows ゲスト
すべての必要な Microsoft Windows ゲストドライバを含む Guest Additions ISO イメージを取得するために、app-emulation/virtualbox-additions パッケージをホストシステム上に emerge してください:
root #emerge --ask app-emulation/virtualbox-additionsGentoo ゲスト
カーネル設定
Gentoo をゲストシステムとして実行するときには、VirtualBox によってエミュレートされるハードウェアへの適切なサポートを得るために、ゲストシステムで以下のカーネルオプションを有効化 (組み込みで、またはモジュールとして) してください:
Bus options (PCI etc.) --->
[*] Mark VGA/VBE/EFI FB as generic system framebuffer
Device Drivers --->
Firmware Drivers --->
[*] Mark VGA/VBE/EFI FB as generic system framebuffer
Device Drivers --->
<*> Serial ATA and Parallel ATA drivers (libata) --->
[*] AHCI SATA support
[*] ATA SFF support (for legacy IDE and PATA)
[*] ATA BMDMA support
[*] Intel ESB, ICH, PIIX3, PIIX4 PATA/SATA support
<*> Network device support --->
<*> Ethernet driver support --->
[*] Intel devices
[*] Intel(R) PRO/1000 Gigabit Ethernet support
Input device support --->
<*> Keyboards --->
[*] AT keyboard
<*> Mice --->
[*] PS/2 mouse
<*> Virtio drivers --->
<*> PCI driver for virtio devices
Graphics support --->
<*> Direct Rendering Manager (XFree86 4.1.0 and higher DRI support) --->
[*] Enable legacy fbdev support for your modesetting driver
<*> DRM driver for VMware Virtual GPU
<*> Enable framebuffer console under vmwgfx by default
Frame buffer Devices --->
<*> Support for frame buffer devices --->
[*] Enable Firmware EDID
[*] Simple framebuffer support
<*> Console display driver support --->
[*] Framebuffer Console support
[*] Map the console to the primary display device
<*> Sound card support --->
<*> Advanced Linux Sound Architecture --->
<*> PCI sound devices --->
[*] Intel/SiS/nVidia/AMD/ALi AC97 Controller
<*> USB support --->
[*] xHCI HCD (USB 3.0) support
[*] EHCI HCD (USB 2.0) support
Guest Additions
Guest Additions をインストールするには、Gentoo ゲストシステムで以下のコマンドを実行してください:
root #emerge --ask app-emulation/virtualbox-guest-additionsOpenRC を使用している場合は、Guest Additions と D-Bus が再起動後に開始されるようにしてください:
root #rc-update add virtualbox-guest-additions default
root #rc-update add dbus default
systemd を使用している場合は、Guest Additions が再起動後に開始されるようにしてください:
root #systemctl enable --now virtualbox-guest-additions共有クリップボード、ディスプレイのリサイズ、シームレスモード、ドラッグアンドドロップを有効化するには、(Gentoo ゲストシステム上で) X セッションを実行しているユーザが vboxguest グループに属していることを確認してください:
root #gpasswd -a <user> vboxguest変更は、ユーザがサインアウトして再びサインインする (再ログインする) まで反映されないでしょう。
他の Linux ディストリビューションをゲストオペレーティングシステムとしてインストールするには、VirtualBox によって必要とされるドライバをインストールする方法についてのディストリビューションのドキュメンテーションを参照するか、公式の VirtualBox ドキュメンテーションを参照してください。
リサイズが機能しない
下に記載する VMSVGA の制限のために、ゲストリサイズを機能させるためには、X11 セッション内でデーモンを開始しておく必要があります。
Usage: VBoxClient --clipboard|--draganddrop|--checkhostversion|--seamless|--vmsvga[-d|--nodaemon] Starts the VirtualBox DRM/X Window System guest services. Options: --clipboard starts the shared clipboard service --draganddrop starts the drag and drop service --checkhostversion starts the host version notifier service --seamless starts the seamless windows service --vmsvga starts VMSVGA dynamic resizing for x11/Wayland guests -f, --foreground run in the foreground (no daemonizing) -d, --nodaemon continues running as a system service -h, --help shows this help text -v, --verbose increases logging verbosity level -V, --version shows version information
Guest Additions が正しくインストールされ、共有クリップボード等が機能しているが、ディスプレイがリサイズできないという場合は、ホスト側の VirtualBox Manager 内で VM の設定を開き、ディスプレイ (Display) → グラフィックスコントローラー (Graphics Controller) を確認してください。VMSVGA に設定されている場合は、ゲストの電源をオフにした状態で VBoxSVGA に変更してみてください。VirtualBox のドキュメントによると、Linux ゲストでの自動リサイズはシミュレートされるモニタのシリアル番号を変更することが一因として誘発されますが、これは VMSVGA の下では行えないため、これで機能するとあります。[1]
GPU アクセラレーション
現代の VirtualBox は、Linux マシンに対してはデフォルトで VMware SVGA をエミュレートします。make.conf でそのサポートを有効化してください:
/etc/portage/make.confVIDEO_CARDS="vmware"
映像出力の選択を変更したら、代替の選択肢を選択してください:
/etc/portage/make.confVIDEO_CARDS="virtualbox"
VIDEO_CARDS 設定に変更を加えた後は、その変更を反映させるために完全なアップグレードを実行したほうがよいでしょう。
Gentoo ゲスト内の VirtualBox 共有フォルダー
VirtualBox 共有フォルダーは virtualbox-guest-additions サービスが開始された後でのみマウントすることができます。これはブートシーケンス (OpenRC) の終わりの方で起こるため、/etc/fstab での共有フォルダーマウントは失敗するでしょう。以下のいずれかをお試しください:
- noauto マウントオプションを追加し、/etc/local.d 内にマウント/アンマウントのペアのスクリプトを追加する。
- サービスの追加依存を追加するための情報を /etc/rc.conf で確認する。
ユーザに手動で共有フォルダーをマウントさせたい場合は、そのユーザを vboxsf グループに追加する必要があります:
root #gpasswd -a larry vboxsf高度なネットワーク関連
VirtualBox がインストールされた後の ebuild のメッセージに従って、高度なネットワーク構成のために sys-apps/usermode-utilities および net-misc/bridge-utils をインストールすることができます。高度なネットワーキングが必要な場合のみ、それらをインストールしてください:
root #emerge --ask sys-apps/usermode-utilitiesroot #emerge --ask net-misc/bridge-utils設定
カーネルモジュール
vboxusers グループのメンバではないユーザは、VirtualBox を実行して使用することができないでしょう:
root #gpasswd -a <user> vboxusers変更はユーザが再ログインするまで反映されないでしょう。
必要なドライバモジュールをカーネルにロードしてください。このモジュールは app-emulation/virtualbox-modules を emerge すると利用可能になります:
root #modprobe vboxdrv省略可能なモジュール:
root #modprobe vboxnetadp
root #modprobe vboxnetflt
システムがブートするたびにモジュールを自動的にロードすることができます。/etc/modules-load.d ディレクトリ下に新しいファイルを作成して、ロードするカーネルモジュールを改行区切りで列挙してください:
/etc/modules-load.d/virtualbox.confvboxdrv
vboxnetadp
vboxnetflt
systemd
systemd システム上では、以下を実行することでモジュールをただちにロードすることができます:
root #systemctl start systemd-modules-loadゲストマシンへのポートフォワーディングを有効化する
LiveCD またはその他の live メディアをブートするとき、ホストマシンからゲストマシンへのポートフォワーディングを有効化すると便利かもしれません。単純なポートフォワーディングの構成であれば追加のネットワーク構成モードはどれも必要ありませんので、上流ドキュメントに深入りしすぎないでください。web サーバ、SSH デーモン、またはその他特定のポートで実行されるサービスを実行する場合、ポートフォワーディングは便利かもしれません。
まず、ゲスト VM がシャットダウンされていることを確認して、コマンドラインから次を実行してください:
user $VBoxManage modifyvm "VM name" --natpf1 "guestssh,tcp,,2222,,22"Be sure to replace "VM name" with the proper name of the guest virtual machine. The first number (2222) will be the port on the host machine. The second number (22) will be the port on the guest machine. Adjust accordingly, then reboot the virtual machine. This can also be performed via the GUI by clicking Settings -> Network -> Advanced (drop down) -> Port Forwarding.
さらなる詳細は上流のドキュメンテーションで見つけることができます。
使い方
仮想マシンの振る舞いとパフォーマンスに影響を与えることができるオプションは、たくさんあります。これらのオプションが何をしているか分からない場合は、デフォルトのままにしておいてください。誤ったオプションが設定されると、仮想マシンがブートできなくなるかもしれません。
以下に安全に使用できるオプションのリストを示します:
- ホストの I/O キャッシュはすべての仮想ストレージコントローラーで安全に有効化することができます。
- ホストシステムの CPU がハードウェア仮想化をサポートしている場合、'VT-x/AMD-V' オプションを有効化してください。仮想マシンのパフォーマンスを劇的に改善することができます。
トラブルシューティング
virtualbox のビルドに失敗する
When the app-emulation/virtualbox package fails to build because the javac command cannot be found (even with a Java JDK (Java Development Kit) and a Java JRE (Java Runtime Environment) installed), it is likely the JRE has been set as the default system-vm. JRE packages do not contain javac. Make sure the correct system-vm (JDK) has been selected using the java-config command and then try rebuilding virtualbox. More information can be found in the Installing a virtual machine section of the Java User Guide.
virtualbox-modules のビルドに失敗する
Some users have issues with the app-emulation/virtualbox-modules package failing to build. This can be caused by an improper kernel/profile configuration. Verify the chosen kernel and the selected profile match each other. For example, if a hardened profile is set, a hardened kernel should be used. If a default AMD64 profile is set, then the default gentoo-sources should be used. Run the eselect command to view the list of profile options:
user $eselect profile listAvailable profile symlink targets: [1] default/linux/amd64/13.0 (stable) [2] default/linux/amd64/13.0/selinux (dev) [3] default/linux/amd64/13.0/desktop (stable) [4] default/linux/amd64/13.0/desktop/gnome (stable) [5] default/linux/amd64/13.0/desktop/gnome/systemd (stable) [6] default/linux/amd64/13.0/desktop/plasma (stable) [7] default/linux/amd64/13.0/desktop/plasma/systemd (stable) [8] default/linux/amd64/13.0/developer (stable) [9] default/linux/amd64/13.0/no-multilib (stable) [10] default/linux/amd64/13.0/systemd (stable) [11] default/linux/amd64/13.0/x32 (dev) [12] default/linux/amd64/17.0 (stable) * [13] default/linux/amd64/17.0/selinux (dev) [14] default/linux/amd64/17.0/hardened (dev) [15] default/linux/amd64/17.0/hardened/selinux (dev) [16] default/linux/amd64/17.0/desktop (stable) [17] default/linux/amd64/17.0/desktop/gnome (stable) [18] default/linux/amd64/17.0/desktop/gnome/systemd (stable) [19] default/linux/amd64/17.0/desktop/plasma (stable) [20] default/linux/amd64/17.0/desktop/plasma/systemd (stable) [21] default/linux/amd64/17.0/developer (stable) [22] default/linux/amd64/17.0/no-multilib (stable) [23] default/linux/amd64/17.0/no-multilib/hardened (dev) [24] default/linux/amd64/17.0/no-multilib/hardened/selinux (dev) [25] default/linux/amd64/17.0/systemd (stable) [26] default/linux/amd64/17.0/x32 (dev) [27] default/linux/amd64/17.1 (exp) [28] default/linux/amd64/17.1/selinux (exp) [29] default/linux/amd64/17.1/hardened (exp) [30] default/linux/amd64/17.1/desktop (exp) [31] default/linux/amd64/17.1/desktop/gnome (exp) [32] default/linux/amd64/17.1/desktop/gnome/systemd (exp) [33] default/linux/amd64/17.1/desktop/plasma (exp) [34] default/linux/amd64/17.1/desktop/plasma/systemd (exp) [35] default/linux/amd64/17.1/developer (exp) [36] default/linux/amd64/17.1/no-multilib (exp) [37] default/linux/amd64/17.1/no-multilib/hardened (exp) [38] default/linux/amd64/17.1/no-multilib/hardened/selinux (exp) [39] default/linux/amd64/17.1/systemd (exp) [40] hardened/linux/amd64 (stable) [41] hardened/linux/amd64/selinux (stable) [42] hardened/linux/amd64/no-multilib (stable) [43] hardened/linux/amd64/no-multilib/selinux (stable) [44] hardened/linux/amd64/x32 (dev) [45] default/linux/musl/amd64 (exp) [46] hardened/linux/musl/amd64 (exp) [47] default/linux/musl/amd64/x32 (exp) [48] hardened/linux/musl/amd64/x32 (exp) [49] default/linux/uclibc/amd64 (exp) [50] hardened/linux/uclibc/amd64 (exp)
Then use the eselect command again to display which kernel is selected:
user $eselect kernel list[1] linux-3.13.10-hardened [2] linux-3.16.3-hardened-r1 [3] linux-3.17.2-hardened-r1 [4] linux-3.18.4-hardened [5] linux-3.18.5-gentoo *
Looking at the output of these two commands, a user can determine if the system is setup properly (the profile matches the kernel) and should have no issues installing app-emulation/virtualbox-modules. Remember: Make sure the system profile and the selected kernel match!
virtualbox-modules permission denied errors
The following "Permission denied" errors can be caused by a strict file mode creation mask (e.g. umask 077):
cc1: error: ./arch/x86/include/generated/uapi: Permission denied cc1: error: ./arch/x86/include/generated/uapi: Permission denied cc1: error: ./include/generated/uapi: Permission denied cc1: error: ./include/generated/uapi: Permission denied cc1: error: ./arch/x86/include/generated/uapi: Permission denied cc1: error: ./include/generated/uapi: Permission denied cc1: error: ./arch/x86/include/generated/uapi: Permission denied cc1: error: ./include/generated/uapi: Permission denied
The easiest solution would be to backup .config, run make distclean and use the default umask 022.
Host key failing to operate in the virtual machine
If the host key (typically the right Ctrl key) is failing to operate within the virtual (guest) machine, be sure any desktop environment or window manager hooks to host key have been disabled from the host machine's desktop environment or window manager.
For example, the GNOME 3 desktop environment includes a "Show location of the [mouse] pointer" option in the Keyboard and Mouse section of the Tweak Tool (gnome-extra/gnome-tweak-tool). This option will enable a ripple effect to be displayed around the mouse when either the right or left Ctrl key is pressed. This mouse locator handle conflicts with the virtual machine's handle on the right Ctrl key. Disabling this setting (via switching the rocker switch to Off in the Tweak Tool interface) should fix the problem by re-assigning the right Ctrl key as the handle for the host key within the virtual machine.
No audio after upgrade
If there is no sound after upgrading VirtualBox, increasing the VirtualBox ALSA buffer size may fix the issue[2].
user $VBoxManage setextradata global VBoxInternal2/Audio/ALSAAudio/BufferSizeMs "100"性能の問題
Microsoft Windows ゲスト
- According to the documentation, the I/O APIC feature (VM -> Settings -> System -> Motherboard -> Enable I/O APIC), which is enabled by default, 'slightly increases the overhead of virtualization and therefore slows down the guest OS a little'. However, there have been reports that the performance impact may actually be quite severe on some host/guest system combinations (e.g. forum post). Be aware that disabling this feature might require additional steps on the guest system as described by this forum post.
- Using a SATA controller, it is necessary to choose the right driver version from Intel's SATA drivers. Using a wrong version will cause performance problems along with blue screen errors! Refer to this post for a list of working SATA drivers.
- Slow performance using SATA driver? Only use the SATA controller interface for the hard disk. Remove any CDROMs from the SATA controller and place them onto a IDE Controller.メモ
This can also be a problem of using the wrong SATA-driver version. - When installing the VirtualBox Guest Additions into your Windows operating system, do not select to enable Direct3D (experimental) option as this will cause resizing problems and other anomalies. Also, you need to install the Guest Additions from Safe Mode.
- Do not use the ICH9 chipset with Windows. It is still considered experimental. Using it can cause temporary freezes of the whole VM when used with Windows 7. See this post for more informations.
- Slow read/write speed to the virtual disk? If the host system has sufficient RAM, try checking (enabling) the Use Host I/O Cache check box in the virtual machine's Storage frame. This will cache much of the guest machine's page file into the host's memory effectively limiting the amount of I/O guest machine will use the virtual disk image file. This is particularly helpful when running Windows guests because of the amount of paging Windows based operating systems regularly perform.
Linux ゲスト
- When running Gentoo as a guest system make sure you start the virtualbox-guest-additions init script during bootup.
- Having the guest VDI images on a btrfs filesystem might slow down Linux guests up to the point where the guest kernel remounts its filesystems readonly and no longer performs any I/O. This can be fixed by disabling btrfs' copy on write for the VDI image files on the host.
Kernel driver not installed
これは新しいカーネルをビルドした後に発生することがあり、エラーメッセージを発生させます:
user $VirtualBoxWARNING: The vboxdrv kernel module is not loaded. Either there is no module available for the current kernel (4.9.0-gentoo) or it failed to load. Please recompile the kernel module and install it by
for m in vbox{drv,netadp,netflt}; do modprobe $m; done
You will not be able to start VMs until this problem is fixed.
解決策: 以下で VirtualBox カーネルモジュールを再ビルドしてください:
root #emerge --ask --oneshot @module-rebuild変更を反映させるにはシステムを再起動する必要があるかもしれません。
Nonexistent host networking interface, named 'vboxnet0'
root #VBoxManage hostonlyif createNewly created interface will now be shown as available, but not activated (down):
user $ifconfig -aAn IP will need to be assigned to it:
root #VBoxManage hostonlyif ipconfig vboxnet0 --ip 192.168.56.101Virtualbox を実行中にホストをサスペンドするとカーネルパニックする
このような挙動を経験した場合は、サスペンドする前に vbox ファミリのモジュールの除去を試してください。これでカーネルパニックが解決する場合、vbox モジュールをサスペンドの前に永続的に除去されるモジュールのリストに追加することができます。これらのモジュールはサスペンド後に自動的にロードされます:
root #echo 'SUSPEND_MODULES="vboxpci vboxnetflt vboxnetadp vboxdrv"' >> /etc/pm/config.d/gentoo関連項目
- PhpVirtualBox — a web-based administration utility for VirtualBox.
- QEMU — a generic, open-source hardware emulator and virtualization suite.
- Virtualization — the concept and technique that permits running software in an environment separate from a computer operating system.
- VMware
外部資料
- vboxweb_rb - Web ベースの管理ユーティリティ (Ruby)
- VirtualBox Manual
- ↑ https://www.virtualbox.org/wiki/Guest_resizing
- ↑ Section_8. VirtualBox - No sound after update, Gentoo Forums, November 12th, 2019. Retrieved on September 14th, 2020.